One of digiKam’s lesser known features is the ability to link scripts to notifications. At first sight, this may seem like a rather obscure functionality, but it can be put to some clever uses. Say, you want to keep a portfolio of selected photos on a mobile device. Resizing multiple photos to a specified size to make it easier to view them on the mobile device and transferring the processed photos from digiKam to the mobile device manually is not very practical. And this is where the ability to trigger scripts via notifications can come in handy. You can attach a simple Bash script to the Batch queue completed notification, so it’s triggered automatically when the Batch Queue Manager tool is done processing photos.
The Bash script is very simple, indeed. It uses the rsync tool to copy the processed photos from the source directory (in this case, it’s /home/user/Photos/Processed) to the /DCIM/Camera directory on the mounted SD card:
#!/bin/bash
rsync -avz --delete /home/user/Photos/Processed /media/0CFA-5602/DCIM/Camera
Paste the code above into an empty text file and save it as a postprocess.sh file (don’t forget to replace the example paths with the actual paths to the source and destination directories). Make then the script executable using the chmod o+x postprocess.sh command.
In digiKam, choose Settings » Configure Notifications and select the Batch queue completed item. Tick the Run command check box, and enter the path to the postprocess.sh script in the appropriate field. As you might have guessed, this links the script to the notification, so the script is triggered as soon as the batch operation is finished.
Next, create a tag (e.g., transfer) in digiKam and assign it to the photos you want to transfer to the mobile device. Alternatively, you can use a specific color label for that. Use then the Filter right sidebar to display the tagged or labelled photos, select them, and press Ctrl+B (or choose Tools » Batch Queue Manager) to add them to a new batch queue. In the Queue Settings section, click on the Target tab and select the Photos » Processede sub-album. Under the Base Tools tab, double-click on the Transform » Resize tool to add it to the Assigned Tools section. In the Tool Settings pane, specify the desired length. You can choose between several presets, or enable the Use Custom Length option and specify the desired length.
Hit then the Run button, and once the batch operation is completed, the assigned Bash script copies the resized photos to the mounted SD card.
You can tweak the script to perform other post-processing actions, too. For example, if you use the llgal command-line tool to generate static HTML photo galleries, you can tweak the script to add the processed photos to an HTML album. The script may look something like this:
cd /home/user/Photos/Processed
llgal --exif --li -L --sx 800 --sy 600
In other words, you can do all kinds of clever tricks by linking scripts to notifications.

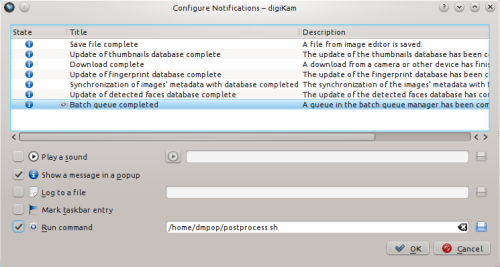



Oh, this is neat. I have a couple of bash scripts I run after manually adjusting and saving to output directories. Also, I’ve just got an Android tablet
Tangentially: it would be awesome to have a Digikam accessory app on that tablet just for doing triage and tagging. Something that could write sidecar files and that could sync with Digikam’s database. Android itself and the app base are lagging far behind the iPad in several photo-management respects, which is frustrating when the Asus Transformer has an IPS screen. Being ridiculously stubborn, I got a remote desktop app working and tried running Digikam over that to see if I could sort photos from the couch instead of at the desk. It was a bit of a silly exercise, but I get that way with new toys.
Very useful, thanks.
But maybe you’d want to use this command:
rsync -av –delete /home/user/Photos/Processed/ /media/0CFA-5602/DCIM/Camera
no compression (same host) end no subfolder created in Camera.
That is an excellent tip!
I had never noticed this feature !
Thanks for sharing it